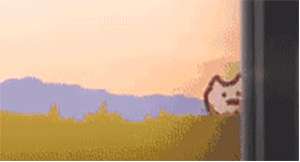首先准备好系统,并连接上去

在CentOS中默认安装有MariaDB,这个是MySQL的分支,但为了需要,还是要在系统中安装MySQL,而且安装完成之后可以直接覆盖掉MariaDB。
1、下载并安装MySQL官方的 Yum Repository
(若没有wget命令,就执行安装这个命令 yum install -y wget )
使用下面的命令就直接下载了安装用的Yum Repository,大概25KB的样子,然后就可以直接yum安装了。
wget -i -c http://dev.mysql.com/get/mysql57-community-release-el7-10.noarch.rpm
如果wget下载慢或无法下载,就点击下载,把下载的这个rpm文件上传到Linux里,和wget是一样的效果

之后就执行下面的代码,开始安装MySQL服务器
yum -y install mysql57-community-release-el7-10.noarch.rpm

原因是Mysql的GPG升级了,需要重新获取,所以执行下面的代码
rpm --import https://repo.mysql.com/RPM-GPG-KEY-mysql-2022

这步可能会花些时间,安装完成后就会覆盖掉之前的mariadb
yum -y install mysql-community-server

2、MySQL数据库设置
首先启动MySQL
systemctl start mysqld.service
查看MySQL运行状态,运行状态如图
systemctl status mysqld.service

此时MySQL已经开始正常运行,不过要想进入MySQL还得先找出此时root用户的密码,通过如下命令可以在日志文件中找出密码
grep "password" /var/log/mysqld.log

所以这里我们的密码为 :&am5Y9tUR1t
到这里我们需要更改掉初始密码,MySQL对密码强度会有检查,不方便我们的操作,可以把密码强度检查关了,代码如下(当然也可以不关,那就按要求设密码就行,可通过目录跳过这部分)
登录MySQL
mysql -uroot -p

这是输入密码,可以粘贴,密码是隐藏的

登录进来后,如果要想查看初始的密码规则,则需要先把初始密码改掉,命令如下(加了下划线的部分是新设置的密码)
ALTER USER 'root'@'localhost' IDENTIFIED BY 'am5?Y9tU!^Ct';

现在就可以查看密码规则了
SHOW VARIABLES LIKE 'validate_password%';

密码的长度是由validate_password_length决定的,而validate_password_length的计算公式是:
validate_password_length = validate_password_number_count +validate_password_special_char_count + (2 * validate_password_mixed_case_count)
我的是已经修改过的,初始情况下第一个的值是ON,validate_password_length是8。可以通过如下命令修改
set global validate_password_policy=0;
set global validate_password_length=1;

设置之后就是我上面查出来的那几个值了,此时密码就可以设置的很简单,例如1234之类的。到此数据库的密码设置就完成了
ALTER USER 'root'@'localhost' IDENTIFIED BY '123456';

但此时还有一个问题,就是因为安装了Yum Repository,以后每次yum操作都会自动更新,需要把这个卸载掉:
先输入 exit 退出MySQL,在执行下面的代码
yum -y remove mysql57-community-release-el7-10.noarch

此时才算真的完成了
3、解决1130错误
这时候用Navicat去远程连接是连接不上的,因为MySQL默认的root用户只能localhost登录,所以要更改为所以IP都可以登录,重新回到MySQL中
mysql -u root -p
然后输入密码,进入MySQL

然后分别按顺序执行下面的代码即可
use mysql;
select host from user where user='root';
update user set host = '%' where user ='root';
flush privileges;
select 'host' from user where user='root';

现在就可以使用Navicat来远程登录了,输入对应的IP和密码,点击测试

成功!

作者:404_502
版权声明: 本博客所有文章除特别声明外,均采用 CC BY-NC-SA 4.0协议。转载请注明文章地址及作者